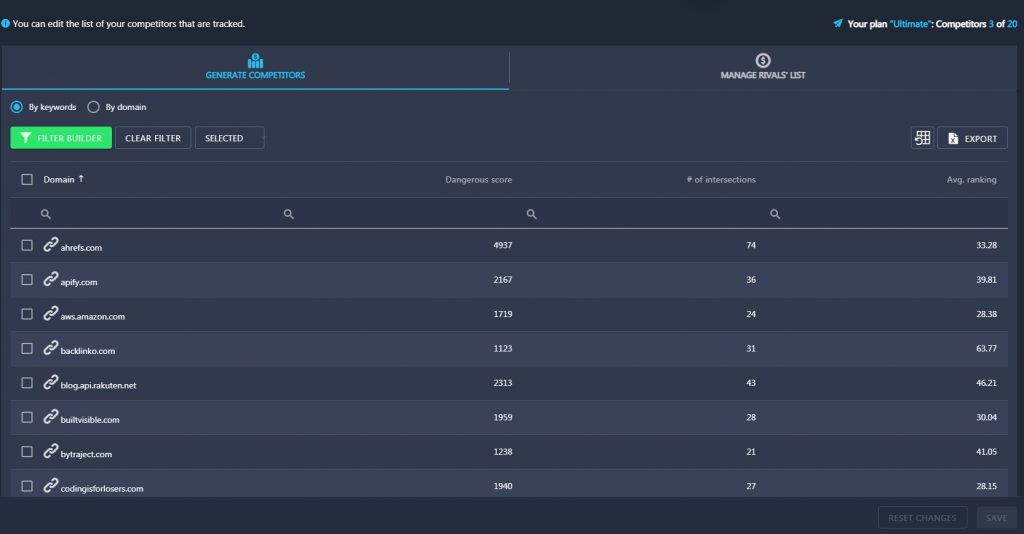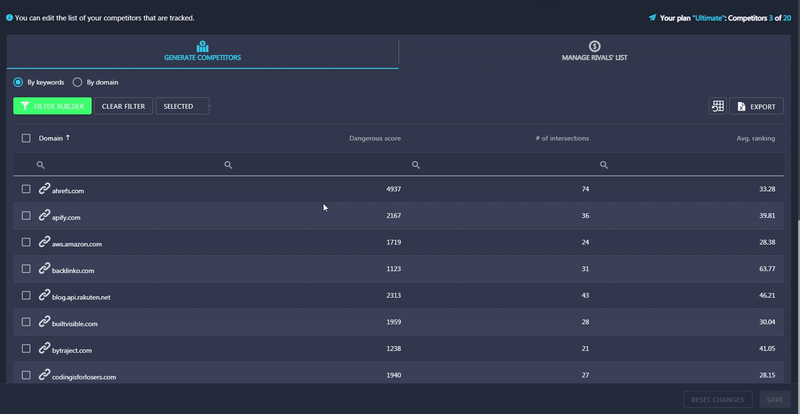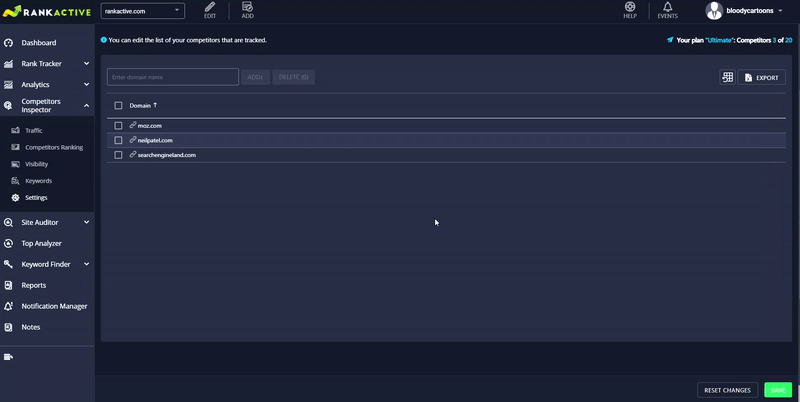In the Settings section, you can manage your competitor list. It enables you to add competitors to your project, remove them, and generate competitors automatically by either keywords or domain.
If you generate competitors By keywords, RankActive will take all the keywords added to your project and find up to 100 competitors for them. Near competitors’ domains, you will find the following info:
- Dangerous score indicates how dangerous a given competitor is for your website based on data from DataForSEO APIs.
- # of intersections displays the number of your project keywords that intersect with keywords of a given competitor.
- Avg. ranking shows the average position a given competitor is ranking for based on their ranking keywords.
If you generate competitors By domain, RankActive will take your domain, find the keywords it is ranking for, and discover up to 100 competitors for these keywords. Near competitors’ domains, you will find the following info:
- Ranking sum displays the total sum of keyword rankings a given competitor has. For example, if a competitor has three keywords ranking on position 1, position 5, and position 10, the ranking sum is calculated by adding these positions together: 1 + 5 + 10 = 16.
- ETV (Estimated Traffic Volume) represents the estimation of competitor websites’ traffic that can be driven by their ranking keywords. It is calculated by multiplying search volumes of all ranking keywords by their traffic distribution rates.
- # of keywords in Top10 shows the number of keywords a given competitor ranks for in Top10.
You can then add competitor domains to the project for further tracking. You can add from 5 to 20 competitors, depending on the chosen subscription plan. To learn more, visit the Pricing section.
How to add a competitor
You can add a competitor automatically or manually. To add a competitor automatically:
1. Click on Generate Competitors.
2. Choose how you want to generate them (by domain or keywords).
3. Wait for the tool to generate competitors.
4. Tick the corresponding box near a competitor’s domain click Selected, and then click Add.
The competitor you will add to your project will be tagged with the Listed label.
To add a competitor manually:
1. Click on Manage Rival List.
2. Specify a competitor’s domain in the corresponding field.
3. Click Add.
4. Click Save to apply the changes.
How to delete a competitor
To delete a competitor:
1. Tick a domain of a competitor you want to remove.
2. Click Delete.