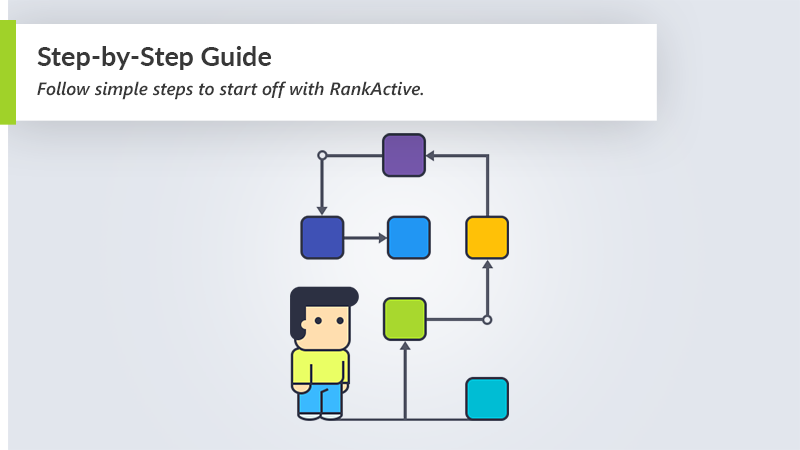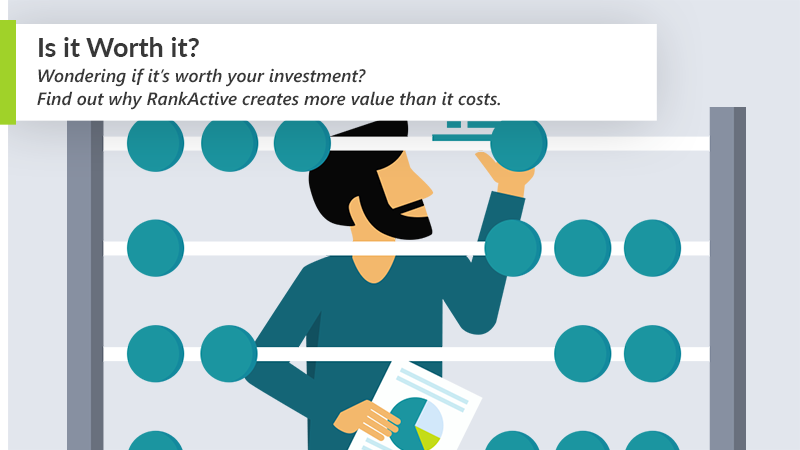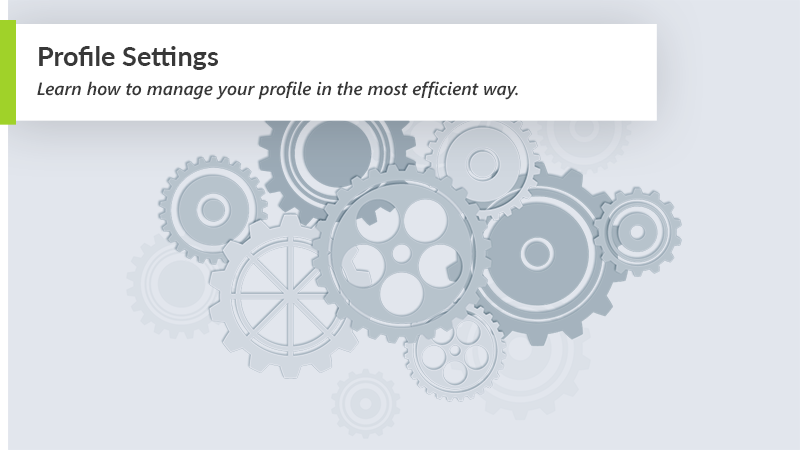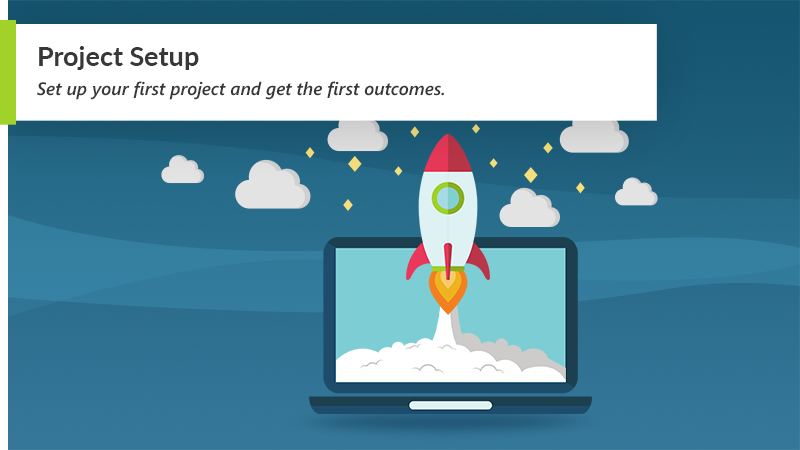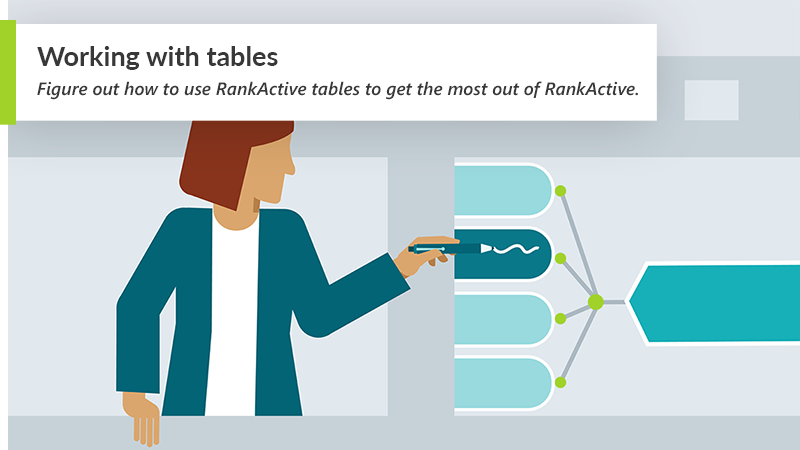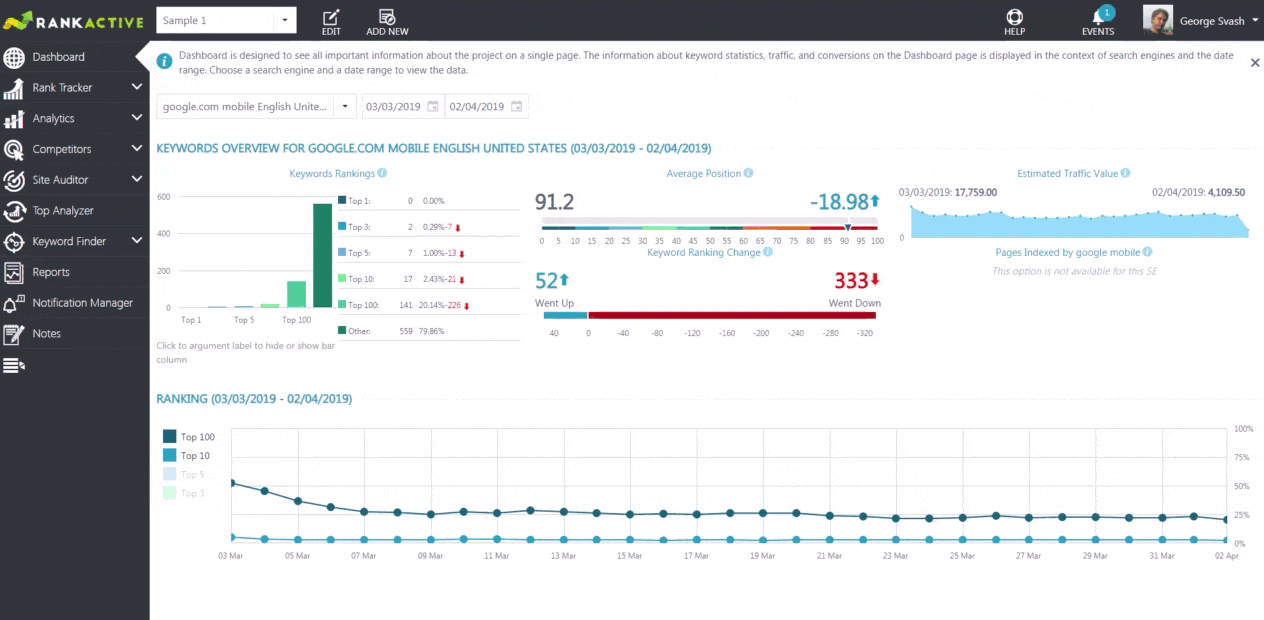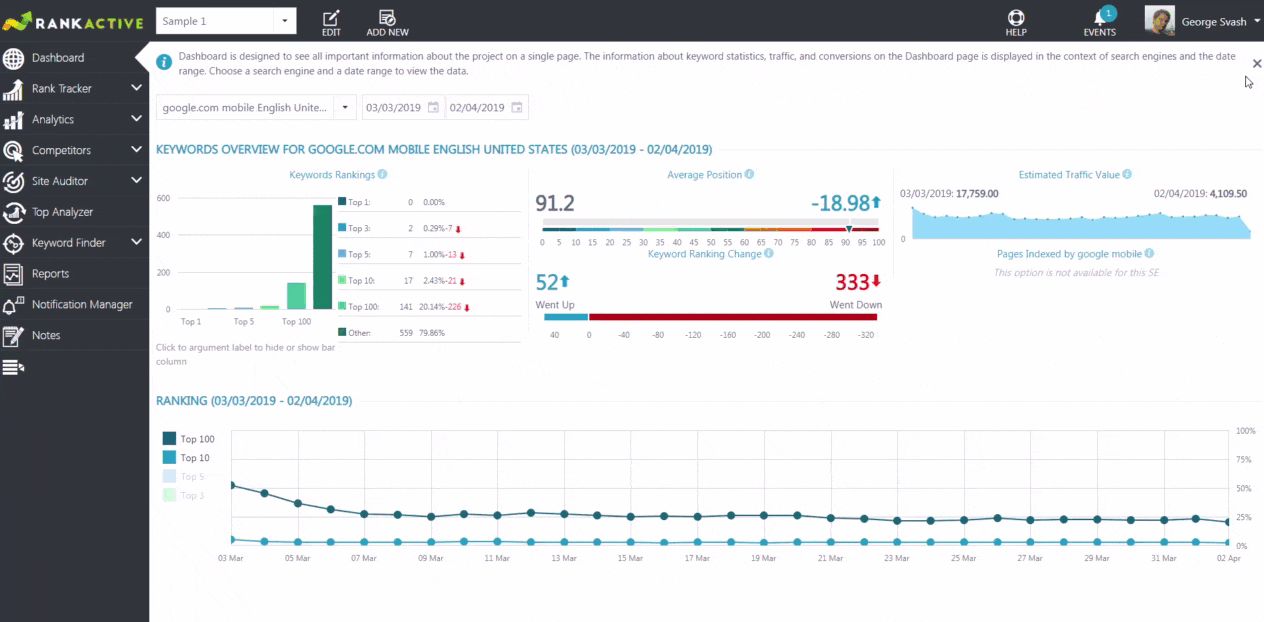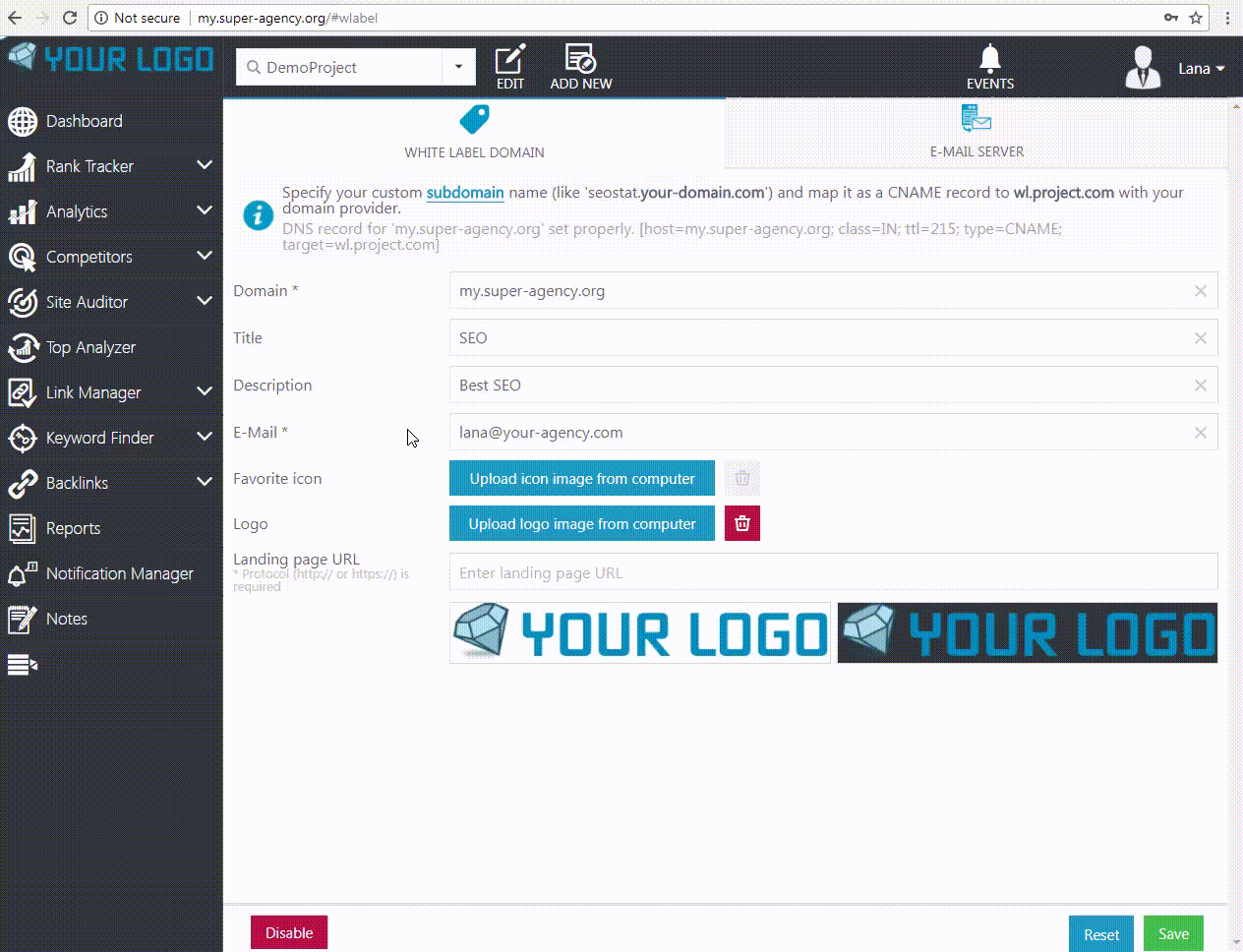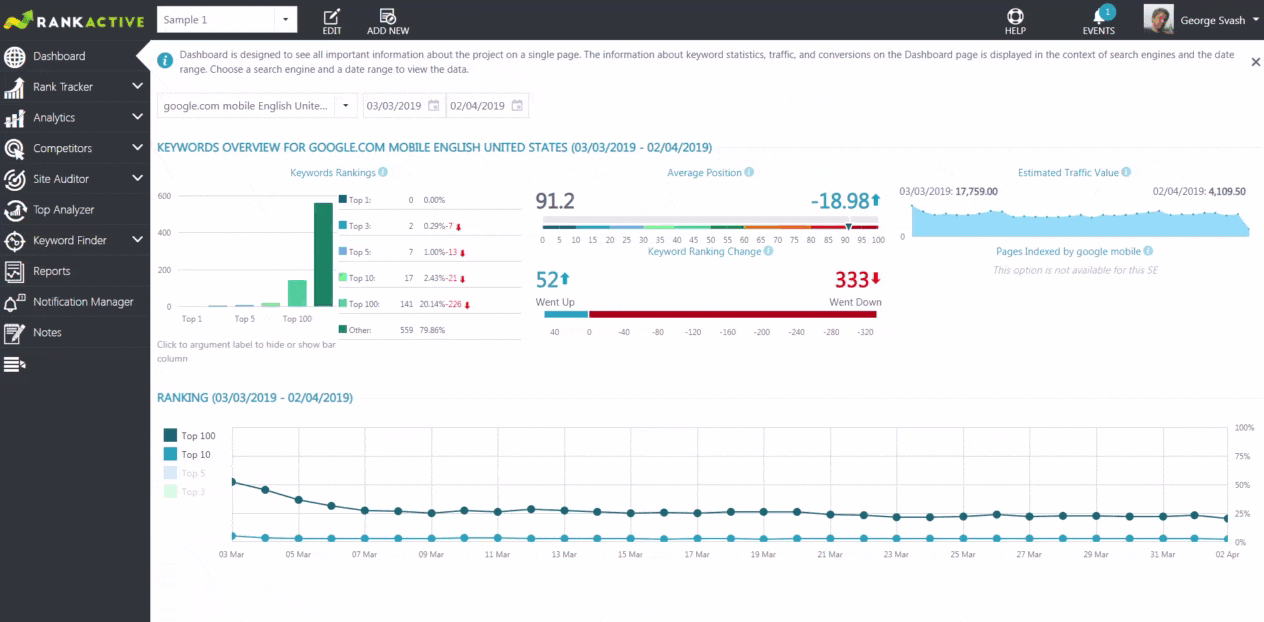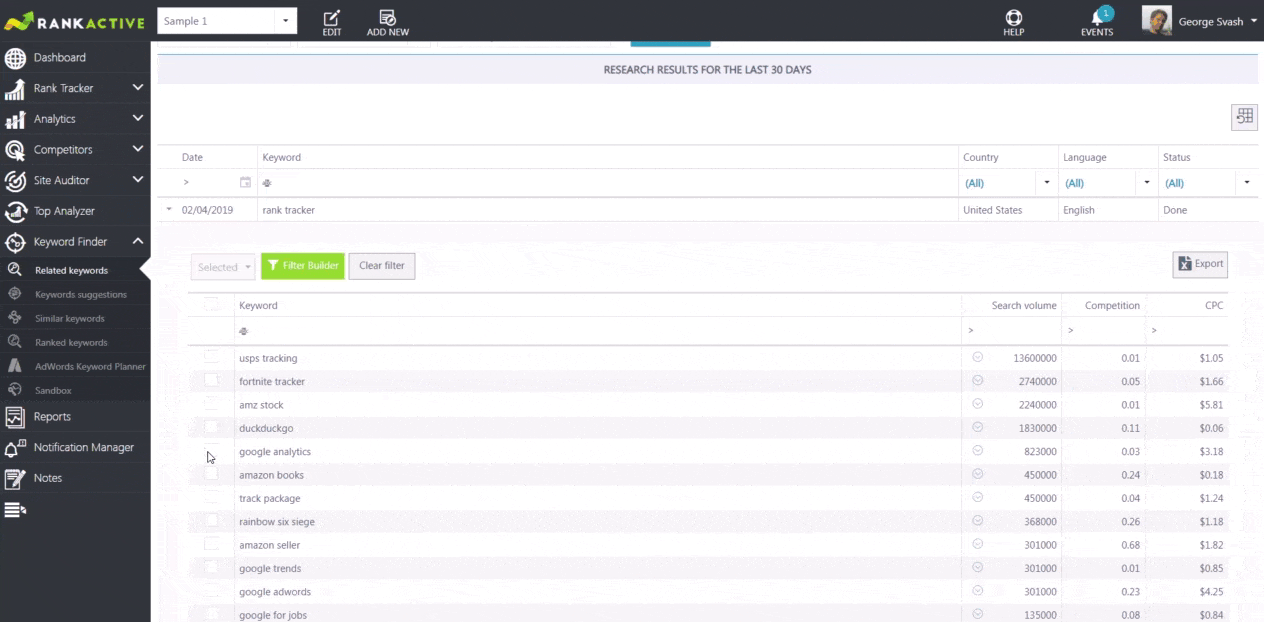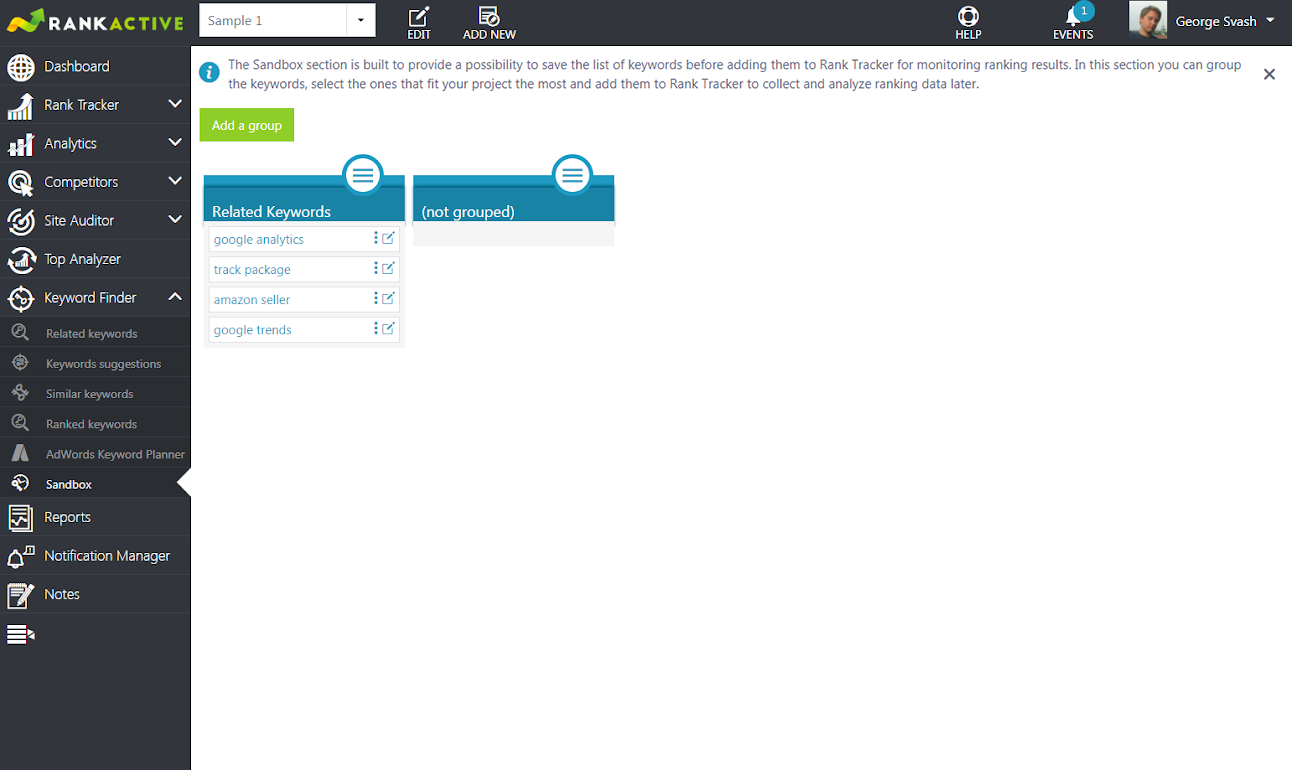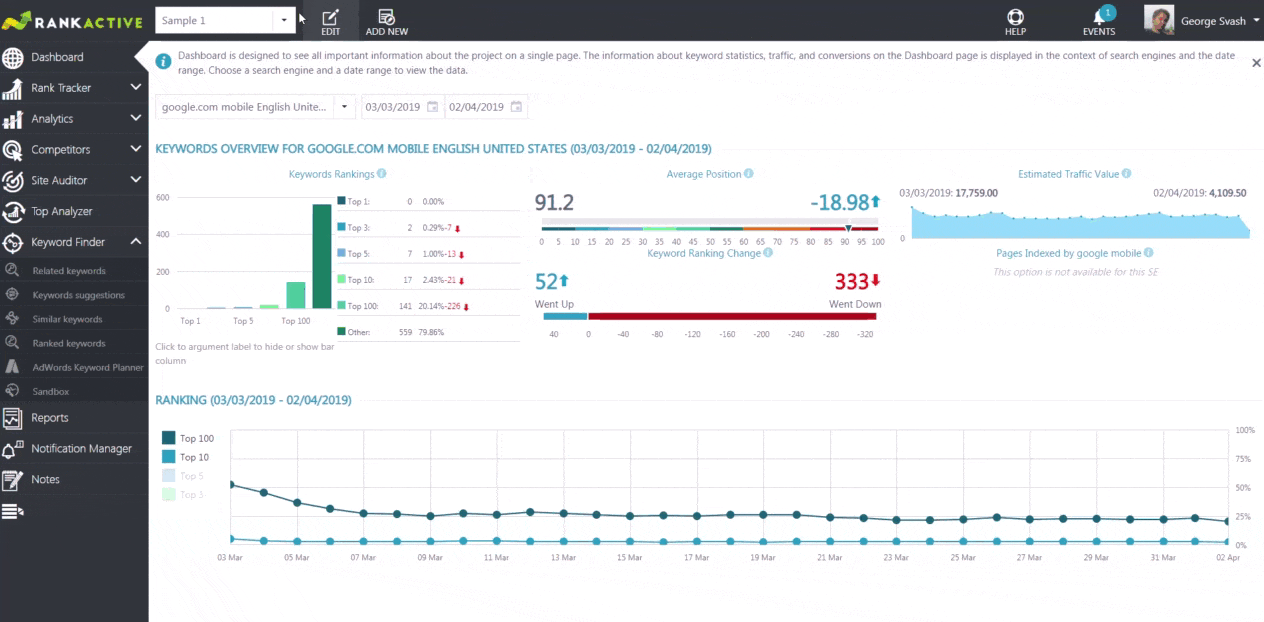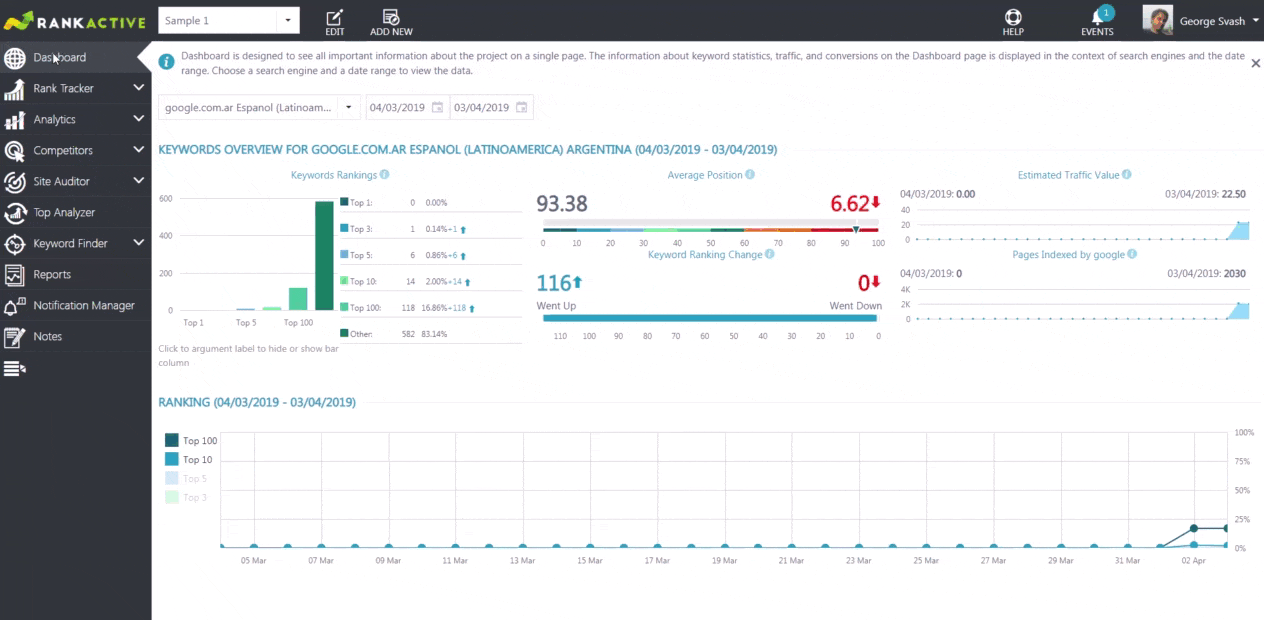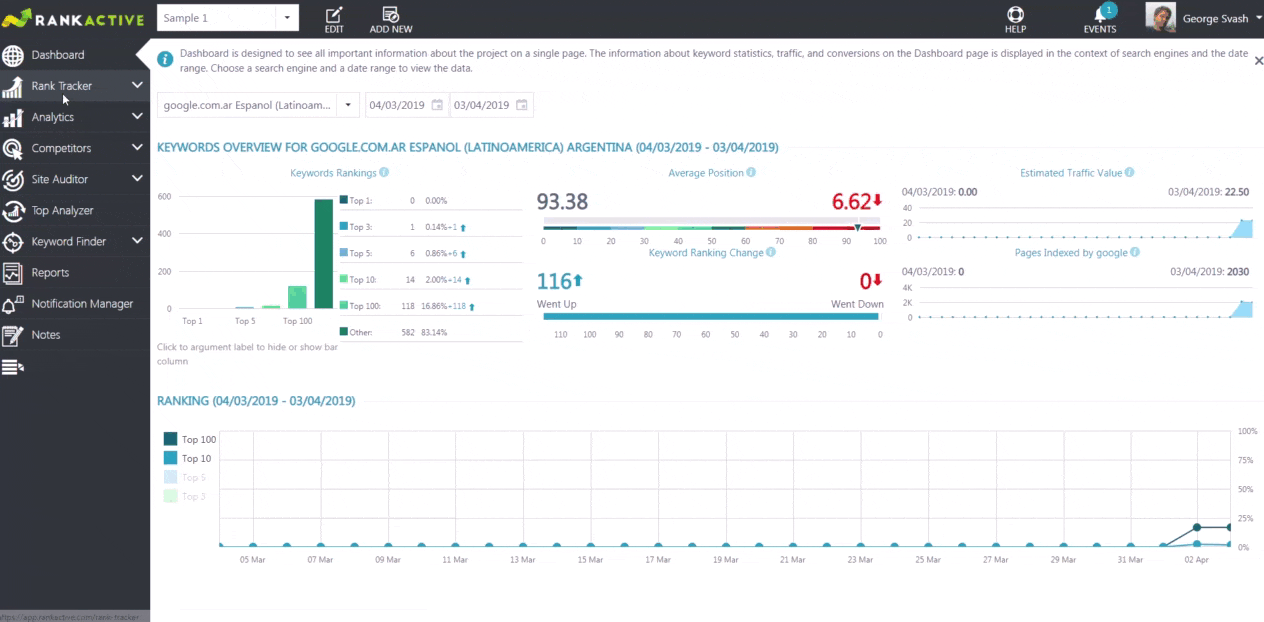RANKACTIVE HELP CENTER
Get the most out of RankActive
RankActive Knowledgebase
RankActive Knowledgebase
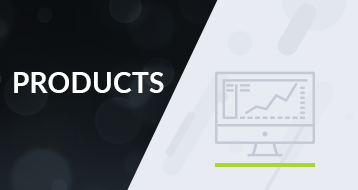
Dashboard
Rank Tracker
Analytics
Competitors
Site Auditor
Top Analyzer
Keyword Finder
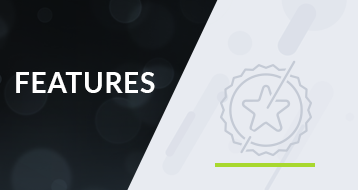
Account Access Management
White Label
Reports
Notification Manager
Notes
Summary Statistics
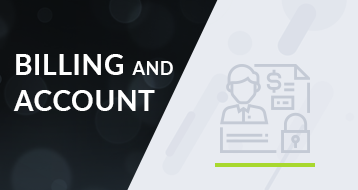
Billing history and invoices
Changing my subscription
How do I delete my account?
Quick FAQ
- How do I upgrade my subscription?
- How to set up a White Label feature for my RankActive account?
- How to share access with team members and customers?
- What is Sand Box in Keyword Finder?
- How to add more search engines to my project?
- How to check what featured snippets I’m ranking for?
- How to check rankings for a particular page of a website?
How do I upgrade my subscription?
The process of changing your existing RankActive subscription is simple and transparent - you can upgrade/downgrade your existing subscription on the go, you don’t have to cancel or relaunch it.
- Go to Profile Settings by clicking on your profile’s name in the upper right corner.
- Select Plans & Subscriptions from the drop-down menu.
- Choose the desirable subscription.
- Click Change my plan and confirm the action in the pop-up window.
FastSpring (our payment gateway system) refunds what you did not use from your original subscription plan (based on the number of days remaining before renewal) and then charges you for the remaining days of the new plan.
Let’s say you’ve subscribed to the Minimal (monthly) plan on the 1st of April and have decided to change the subscription to the Optimal (monthly) plan on the 17th of April.
The Minimal plan - $29.95 (monthly) is changed to the Optimal plan - $69.95 (monthly).
In such case the refund is calculated by the formula:
| Old Subscription Price | ∗ | Number of Unused Days in the Old Subscription |
| Number of Days in the Old Subscription |
➜$29.95 * (14/30) = $13.98 (your prorated refund)
The renewal date is not changed. That’s why, after the refund for unused days for the old subscription plan is made, you will be charged for the new subscription plan based on the calculation:
| New Subscription Price | ∗ | Number of Unused Days in the New Subscription |
| Number of Days in the New Subscription |
➜$69.95 * (14/30) = $32.64 (the amount you will be charged with)
How to set up a White Label feature for my RankActive account?
White Label is designed to help SEO agencies and freelancers deliver results under their own brand.
- Bind your domain/subdomain to redirect clients to your website.
- Add your logo and description to brand automatically generated reports and tie up RankActive interface to your business identity.
- Connect your SMTP server to send reports through your own email.
And here’s how you can customize RankActive with your own logo and domain name.
- Go to White Label.
- Point a CNAME record to our platform’s subdomain in the control panel of your domain name provider.
- Specify your new custom subdomain.
- Specify your landing page (your clients wil
- Click Save.
How to share access with team members and customers?
RankActive allows you to customize the access to the projects added to your account. This convenient functionality makes it easy to invite users, set their roles, customize them, and control their access levels.
- Click on your name in the upper right corner of the screen.
- Select Account Access in the drop-down list.
There are four different access levels: Administrator, Client, SEO, and Developer.
Administrator
The Administrator has the full access to the following products and sections: Analytics, Keyword Finder, Competitors Inspector, Dashboard, Projects Overview, Events, Notes, Notification Manager, Rank Tracker, Reports, Site Auditor, Top Analyzer, White Label. Moreover, Administrators are able to see users added to the account.
Note, that details about the Plans & Invoices and Affiliate sections are not available to Administrators.
SEO
SEOs are given full access to Analytics, Competitors, Dashboard, Project Overview, Events, Notes, Notification Manager, Rank Tracker, Keyword Finder, Reports, Site Auditor, Top Analyzer, White Label.
Note, that the details about Affiliate, Users, Plans and Invoices, and White Label are not available to SEOs.
Developer
The developer has full access to Events, Notes, Site Auditor, and Top Analyzer. They can only view the Reports data.
Client
Clients are given the full access to Dashboard, Projects Overview, Events, Notes, Notification Manager. Also, they can view data for Analytics, Rank Tracker and Reports.
What is Sand Box in Keyword Finder?
The Sandbox feature of RankActive Keyword Finder allows you to divide keywords ideas into groups before adding them to Rank Tracker. This way, you don’t need to create a separate Excel sheet for every keyword group (even though with RankActive you can export your lists of keywords in the Excel format).
- Run keyword research with any of Keyword Finder features (i.e., Related Keywords, Ranked Keywords, etc.).
- Tick keywords that you want to group.
- Hit Enter to create a new group or select an existing one.
- Go to Sandbox to see your keyword groups.
You can also create a new group of keywords or edit those you created earlier from within the Sandbox.
How to add more search engines to my project?
To add search engines to the existing project:
- Click Edit on the top of the screen.
- Go to the Rank Tracker tab.
- Select a desirable search engine, country, and language.
- Click Add.
- Save changes.
How to check what featured snippets I’m ranking for?
Although right now RankActive doesn’t provide information on featured snippets that particular websites rank for, we are working on implementing this feature.
At the same time, you can check what featured snippets are present on the search results page for your keyword. Follow the steps below to get this info.
- Go to the Detailed View tab of Rank Tracker.
- Select the SERP elements block from the Column Chooser and drag it to the table.
- Icons in the SERP elements column correspond to featured snippets that Google provides on the relevant search engine results page.
How to check rankings for a particular page of a website?
With RankActive’s RankTracker you can see what keywords pages of your website are ranking for. The “Relevant Pages” tab of Rank Tracker is designed to provide you with everything you need to know about the online visibility of specific pages of your website.
By clicking on the page’s URL in the first column of a table you get the list of keywords, along with their Position, ETV ( Estimated Traffic Volume), and SV (Search Volume).